چند راه ساده برای افزایش سرعت رایانههای ویندوزی
ساعت 24-رایانههای ویندوزی معمولا به مرور زمان سرعتشان پایین میآید. آیا کامپیوتر شما هم کند شده و یا به طور ناگهانی توقف چند دقیقهای دارد؟ دلایل مختلفی وجود دارند که میتوانند منجر به کاهش سرعت سیستم شوند.

در این مطلب شما را با چند مورد از سریعترین روشهای مقابله با این مسایل آشنا میکنیم.
یافتن برنامههای اشغالکننده منابع
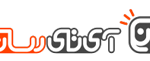
در این حالت رایانه شما به دلیل استفاده برنامهها از منابع کند عمل میکند. اگر این کندی به طور ناگهانی اتفاق افتاده است، یک فرآیند سنگین ممکن است تا 99 درصد از منابع پردازنده را درگیر خود کرده باشد. یا به طور مثال، یک برنامه کاربردی استفاده بیش از اندازهای را از حافظه انجام میدهد، که باعث میشود تا سیستم تبادل با دیسک را انجام دهد. همچنین ممکن است که یک نرمافزار با استفاده زیادی که از دیسک دارد، باعث شود تا برنامههای دیگر هنگام ذخیره یا دریافت اطلاعات از آن، با کندی مواجه شوند.
برای یافتن این موارد، برنامه Task Manager را باز کنید. میتوانید با کلیک راست روی نواروظیفه و انتخاب گزینه “Task Manager” یا زدن کلیدهای ترکیبی Ctrl+Shift+Escape آن را اجرا کنید. در ویندوزهای نسخه 8 به بعد، مدیروظایف جدید، رابط کاربری ارتقا یافتهای را با استفاده از نمایش کد-رنگی برنامههای استفاده کننده از منابع فراهم کرده است. با کلیک روی عناوین “CPU”، “Memory” و “Disk” میتوانید برنامهها را طبق بیشترین استفاده از آنها مرتب نمایید. اگر برنامهای استفاده بیش از حدی را از منابع انجام میدهد، میبایست آن را ببندید، اگر نتوانستید، با انتخاب برنامه و سپس زدن دکمه “End Task” میتوانید اجرای برنامه را متوقف کنید.
بستن برنامههای System Tray
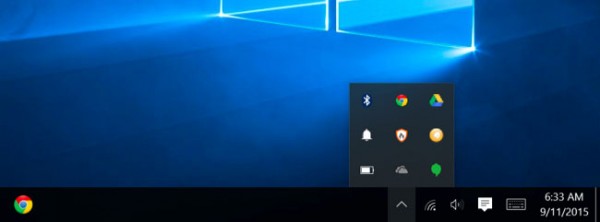
بسیاری از برنامههای کاربردی تمایل دارند تا در ناحیه اعلانها یا System Tray قرار بگیرند. این نرمافزارها اغلب هنگام راهاندازی سیستم اجرا میگردند و در پسزمینه اجرای خود را ادامه میدهند، اما در گوشه پایین صفحه، مخفی هستند. روی فلش رو به بالا در نزدیکی ساعت سیستم کلیک کنید و هر برنامهای را که نمیخواهید در پسزمینه درحال اجرا باشد، ببندید تا منابع اشغالشده توسط آن آزاد شوند.
غیرفعال کردن برنامههای Startup
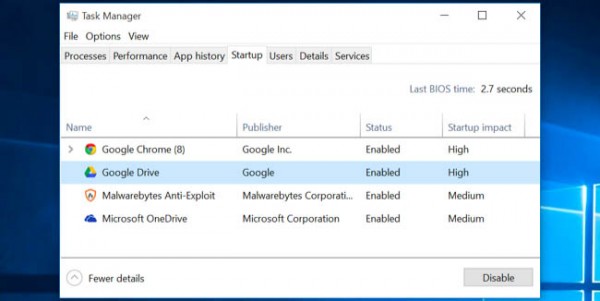
بهتر است تا از اجرای برنامهها هنگام راهاندازی سیستم جلوگیری نمایید تا در مصرف حافظه و پردازنده صرفهجویی شود. همچنین با این کار سرعت ورود برنامهها به حافظه نیز افزایش مییاید.
در ویندوز 8، 8.1 و 10 یک برنامه مدیر راهانداز در بخش مدیروظایف تعبیه شده است. طبق مراحل قبل برنامه Task Manager را اجرا کنید. روی زبانه Startup کلیک کنید و برنامههای راهاندازی شوندهای را که نیاز ندارید، ببندید.
کاهش انیمیشنها
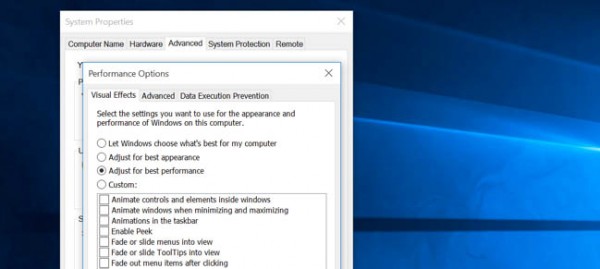
ویندوز از انیمیشنهایی استفاده میکند که میتوانند سرعت سیستم را کمی کندتر کند. به عنوان مثال با غیر فعالسازی انیمشنهای مرتبط، بزرگ و کوچک کردن پنجرهها بلافاصله انجام خواهد شد.
برای غیرفعال کردن آنها، دکمه ویندوز + X را فشار دهید یا روی دکمه استارت راست کلیک کنید و گزینه ” System” را انتخاب نمایید. روی ” Advanced System Settings” در سمت چپ کلیک کنید و دکمه “Settings” در زیر عبارت Performance را بزنید. گزینه “Adjust for best performance” را در زیر Visual Effects انتخاب کنید، تا تمامی انیمیشنها غیرفعال شوند. میتوانید این کار را با زدن “Custom” و انتخاب دلخواه هریک از آنها، انجام دهید.
یکپارچهسازی هارد دیسک
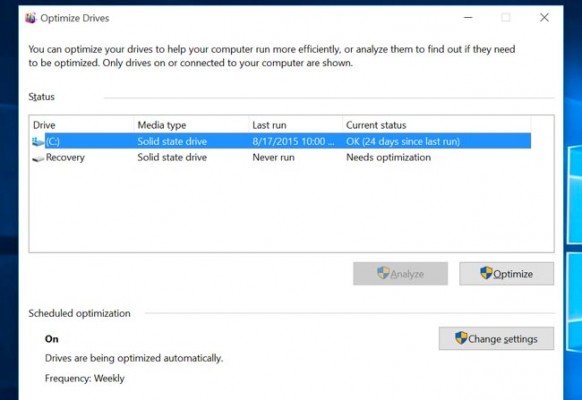
در نسخههای مدرن ویندوز نیازی به یکپارچهسازی هارد دیسک دیده نمیشود. این فرآیند به طور خودکار در پسزمینه روی هاردهای مکانیکی انجام میگیرد. هاردهای SSD واقعا احتیاجی به یکپارچهسازیهای سنتی ندارند. با این حال، نسخههای جدید ویندوز این کار را تحت عنوان “Optimize” انجام میدهند.
اکثر اوقات جای نگرانی برای دیفرگ کردن دیسک وجود ندارد. با این حال، اگر از دیسک مکانیکی استفاده میکنید و فایلهای زیادی را روی درایوهای آن نگه میدارید (برای مثال، پایگاهدادههای بزرگ یا فایلهای چند گیگابایتی را کپی میکنید)، آن فایلها ممکن است که یکپارچه شده باشند، چرا که ویندوز اجازه نمیدهد تا اینگونه موارد بهم ریخته باقی بمانند. در این حالت، ممکن است که بخواهید ابزار یکپارچهسازی دیسک را اجرا کرده و آن را پویش کنید تا متوجه شوید که آیا نیازی به دیفرگ دستی وجود دارد یا خیر؟!
حذف برنامههای غیرضروری
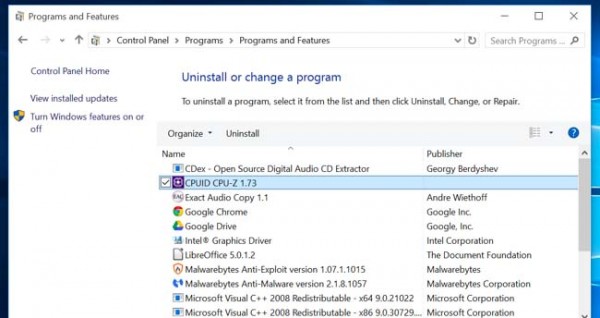
کنترل پنل را باز کرده و لیست برنامههای نصبشده را پیدا کنید. سپس، برنامههایی را که لازم ندارید حذف کنید. این کار باعث میشود تا سرعت کامپیوتر بالاتر برود و شامل برنامههایی باشد که فرآیندهایی را در پسزمینه اجرا میکنند، شروع خودکار دارند، دارای سرویسهای سیستمی هستند و موارد دیگری که میتوانند سیستم را کند کنند. علاوه بر این با این کار، فضای آزاد روی دیسک افزایش یافته و امنیت سیستم بالا میرود.
بازنشانی سیستم/ نصب مجدد ویندوز
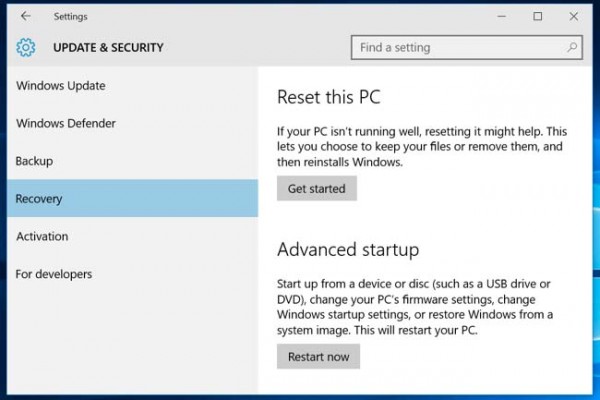 ا
ا
گر راهنماییها فوق تا این جای کار حلال مشکلات شما نبوده، روش آخر برای رفع مسایل (البته جدا از راهاندازی مجدد کامپیوتر)، نصب مجدد ویندوز است.
در نسخههای جدید ویندوز (8 به بعد)، انجام نصب ویندوز جدید راحتتر از قبل شده است. در این روش، نیازی به داشتن دیسک نصب ویندوز نیست. در عوض میتوانید از قابلیت جدید “Reset Your PC” در ویندوز استفاده کنید، تا یک نسخه بدون ایراد از آن را داشته باشید. این فرآیند شبیه نصب مجدد ویندوز است و برنامههای نصبشده و تنظیمات اعمالشده روی آن پاک میشوند، اما فایلهای شما باقی خواهند ماند.
برای این کار، به بخش Settings رفته و از آنجا گزینه Update & Security را انتخاب کنید. در قسمت Recovey میتوانید فرآیند بازنشانی کامپوتر را اجرا نمایید.
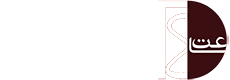




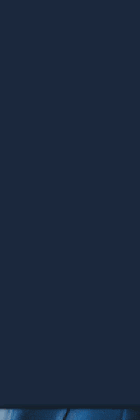


ساعت 24 از انتشار نظرات حاوی توهین و افترا و نوشته شده با حروف لاتین (فینگیلیش) معذور است.