باز کردن فایل زیپ / بهترین ابزارهای باز کردن فایل زیپ
باز کردن فایل زیپ / نحوه فشرده سازی فایل های پرحجم و بهترین و آسان ترین نرم افزارهای باز کردن فایل های فشرده را در این مطلب برای شما قرار دادیم(بازکردن فایل زیپ)
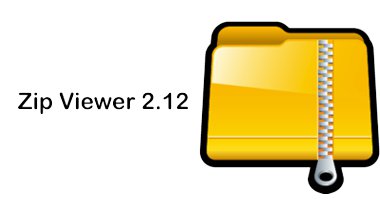
باتوجه به پرحجم بودن فایل ها و علی الخصوص فیلم ها و فضای زیادی که برای ذخیره سازی آن دیسک سخت اشغال می کند فشره سازی فایل ها از نیاز های ویژه کاربران خواهد بود لذا برای فشردهسازی و کم کردن حجم، برای کد گذاری و بالابردن سطح امنیت، برای بایگانی و تقسیم بندی بهتر وهمچنین باز کردن فایل زیپ قصد داریم در این مطلب تا حد ممکن همه آنها با فایل winzip توضیح دهیم.
جهت فشرده کردن فایلها باید وارد بخش مدیریت فایل شده به فولدر مورد نظر رفته و روبروی فایلها و پوشه های مورد نظر زیر ستون selectآنها را انتخاب کنید
با راست کلیک کردن روی فایلهای انتخاب شده، نشانگر ماوس را روی "Send To" ببرید.
حالا میتوانید در زیرمنوی ظاهر شده با انتخاب گزینه "Compressed (zipped) folder" فایل فشرده خود را بسازید. فایل فشرده شده در همان پوشه ساخته میشود و شما میتوانید نام فایل را نیز تغییر دهید.
برای خارج کردن فایل از حالت فشرده روبروی فایل وزیر ستون Actionگزینه Extract را کلیک کنید
باز کردن فایل rar
نرم افزار Winrar یکی از برنامه هایی است که وظیفه کم کردن حجم اطلاعات بدون افت کیفیت را بر عهده دارد . دقت داشته باشید که این نرم افزار در خود ویندوز هم به صورت پیش فرض وجود دارد و حتما نیاز به نصب نرم افزار جانبی نیست ولی نرم افزاری که در خود ویندوز وجود دارد ، دارای امکانات محدود و کیفیت کمتری می باشد که کاربران بیشتر تمایل دارند از نرم افزار جانبی استفاده کنند تا از خود ویندوز
در ابتدا بای دانلود این نرم افزار بر روی تصویر بالا کلیک کنید و بعد از نصب آن برای باز کردن فایل زیپ(فشرده) مطابق مراحل زیر ادامه دهید
مطابق تصویر بالا برای خارج کردن فایل از حالت فشرده ، بر روی فایل مورد نظر کلیک راست کرده ، اینبار گزینه Extract All را انتخاب کنید . دقت داشته باشید در صورتیکه شما نرم افزار winrar را بر روی ویندوز نصب کرده باشید گزینه Extract all را مشاهده نمی کنید و باید از گزینه Extract File استفاده کنید
برای فشرده سازی فایل یا فولدر مورد نظر کافیه روی فایل کلیک راست کرده و گزینه Add To Archive را انتخاب کنید .
2. در این قسمت پنجره تنظیمات اصلی نرم افزار هست که به طور کامل توضیح میدهم .
Archive name : می توانید یک نام برای فایل فشرده خودتان انتخاب کنید .با کلیک بر روی گزینه Browse می توانید یک محل برای ذخیره فایل فشرده خودتان انتخاب کنید .
در قسمت Archive format دو گزینه یا فرمت وجود دارد . اول Rar و دوم ZIP . تفاوت این دو در چیست . تنها تفاوت در محدودیت فشرده سازی می باشد . یعنی اگر شما فرمت Zip را برای فشرده سازی انتخاب کنیم حداکثر حجم فشرده سازی نمی تواند بیشتر از 2 گیگابایت باشد ولی با انتخاب فرمت rar محدودیتی ندارید .
در قست Archiving options هم گزینه های زیادی برای انتخاب وجود دارد که 2 گزینه اول دارای کاربرد زیادی نسبت به بقیه گزینه ها است
delete Files ofter archiving: با انتخاب این گزینه بعد از فشرده سازی فایل اصلی حذف می شود .
Create SFX archive : با انتخاب این گزینه فایل مورد نظر با پسوند exe. ذخیره می شود و شما می توانید به راحتی فایل مورد نظر را بدون استفاده از نرم افزار Winrar باز کنید
در قسمت Compression method : می توانید تعیین کنید که فشرده سازی در چه حالتی صورت بگیره . به عنوان مثال سریع یا خیلی کند .

یک قسمت مهم دیگه در این صفحه وجود داره که کاربران سایت از من زیاد سوال کرده بودند که ما یک فایل بازی دانلود کردیم و حالا می خواهیم فایل مورد نظر را به صورت مرتب روی چند DVD رایت کنیم . برای انجام اینکار چه کاری باید انجام دارد ؟ خوب در قسمت Splite to volumes , bytes می توانیم با تنظیماتی که به صورت پیش فرض وجود داره این کار را انجام بدیم . شما می توانید عدد مورد نظر را یا به صورت دستی یا از لیست باز شده انتخاب کنید .
 یک گزینه مهمی که در تب Advanced وجود داره و من در اکثر فایل های فشرده از آن استفاده میکنم رمز گذاری بر روی فایل فشرده می باشد . بطویکه کاربر مجبور بشه بعد از هر دانلود فایل مورد نظر برای وارد شدن به آن از پسورد استفاده کنه .
یک گزینه مهمی که در تب Advanced وجود داره و من در اکثر فایل های فشرده از آن استفاده میکنم رمز گذاری بر روی فایل فشرده می باشد . بطویکه کاربر مجبور بشه بعد از هر دانلود فایل مورد نظر برای وارد شدن به آن از پسورد استفاده کنه .
برای انجام اینکار روی تب Advance کلیک کرده و در صفحه ای که باز میشه بر روی کلید Set Password کلیک کنید تا ویزارد مربوطه باز شود سپس در دو کادری که مشاهده می کنید پسورد خودتان را وارد کنید .
باز كردن فايل زيپ در كامپيوتر
انجام این مرحله هم بسیار ساده می باشد . کافیست بر روی فایل فشرده کلیک راست کرده و یکی از دو گزینه Extract Here یا Extract File را انتخاب کنیم . فرق این دو گزینه در چیست ؟ با انتخاب گزینه Extract File یک پنجره نوار تنظیمات برای شما باز می شود که می توانید تعیین کنید فایل مورد نظر در کجا از حالت فشرده خارج بشود(همراه با تنظیمات بیشتر) . این قسمت دارای تنظیمات بیشتری می باشد بدلیل پر کاربرد نبودن و درجه اهمیت کمتر از توضیحات در مورد آن پرهیز میکنم .

برای راحتی کار شما می توانید با انتخاب کلید Extract Here براحتی و بدون هیچ تنظیماتی فایل فشرده را از حالت فشرده خارج کنید(بازکردن فایل زیپ)
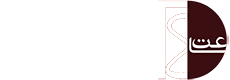














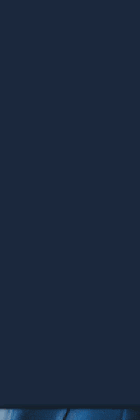


ساعت 24 از انتشار نظرات حاوی توهین و افترا و نوشته شده با حروف لاتین (فینگیلیش) معذور است.