آموزش راههایی برای افزایش سرعت ویندوز 10
ساعت 24-در این گزارش همراه ما باشید تا به شما همه آنچه که باید در مورد افزایش سرعت ویندوز 10 را بدانید به شما آموزش دهیم.
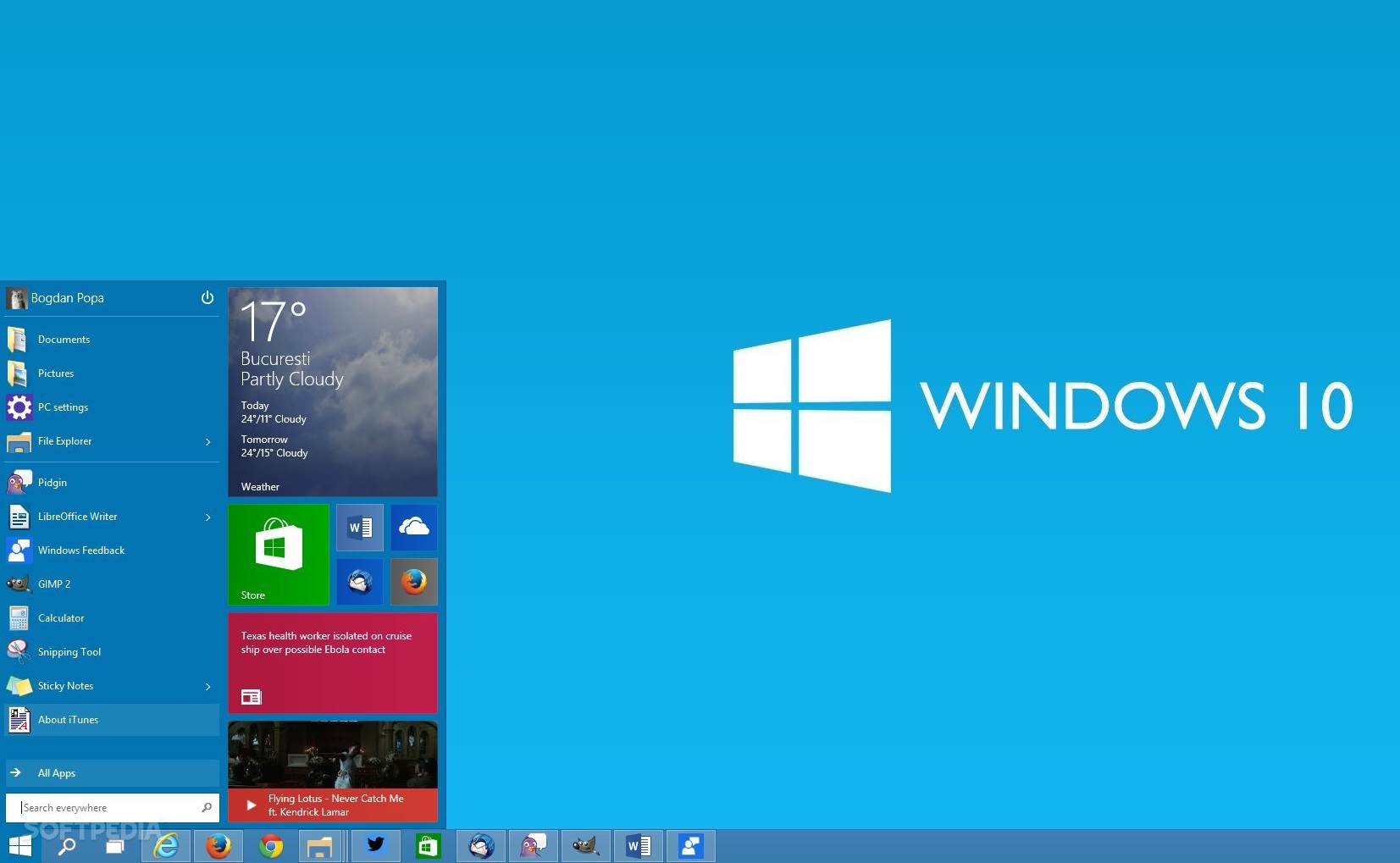
1. برنامههایی که با روشن شدن سیستم اجرا میشوند را غیرفعال کنید
یکی از دلایل اصلی که میتواند به کند شدن کامپیوتر ویندوز 10 شما منجر شود، اجرای برنامههای زیاد در پسزمینه است؛ برنامههایی که شاید هرگز از آنها استفاده نکنید یا استفاده شما از آنها، تنها در مواقعی خاص باشد. پس باید از اجرای آنها جلوگیری کنیم تا روند اجرای دیگر وظایف توسط سیستمعامل، روانتر از گذشته باشد.

برای انجام این کار، باید به منوی Task Manager مراجعه کنید. برای دسترسی به این منو، میتوانید کلیدهای ترکیبی Ctrl-Shift-Esc را بزنید یا با کلیک راست روی نوار پایینی صفحه، آن را پیدا کنید. اگر منوی Task Manager بهصورت کوچک باز شد، با زدن گزینه Mote Details در پایین آن میتوانید نسخه کامل را باز کنید. همه ما میدانیم که این منو در سیستمعامل ویندوز، کاربردهای بسیار زیادی دارد، اما در این ترفند تنها با یک بخش از آن کار میکنیم.
روی گزینه Startup در بالای منو کلیک کنید. بعد از انجام این کار، برنامهها و سرویسهایی را مشاهده خواهید کرد که در هنگام راهاندازی ویندوز، اجرا میشوند. لیستی که در این تب مشاهده میکنیم، نام برنامه و میزان اثر آن را در هنگام راهاندازی سیستم به ما نشان میدهد. بخش Startup impact، به شما میگوید که با اجرای برنامه موردنظر در راهاندازی دستگاه، برنامه چه اثری روی سیستم شما دارد. Low پایینترین اندازه و High بالاترین مقدار است. پس از این بخش میتوانید میزان اثربخشی یک برنامه با راهاندازی سیستم را بهخوبی متوجه شوید.
برای جلوگیری از برنامه موردنظر در هنگام راهاندازی سیستم، کافی است با راست کلیک کردن روی برنامه، گزینه Disable را انتخاب کنید. البته انجام این کار، به معنی غیرفعال شدن کامل برنامه نیست، بلکه باعث میشود تا وقتی سیستم خود را روشن میکنید، این برنامه بهصورت خودکار اجرا نشود. به یاد داشته باشید که بعد از راهاندازی سیستم، میتوانید بهصورت دستی اپلیکیشن موردنظر خود را اجرا کنید. همچنین اگر علاقه دارید تا برنامه بار دیگر با روشن شدن سیستم اجرا شود، به منوی موجود دسترسی پیدا کنید و با راست کلیک کردن روی برنامه موردنظر، گزینه Enable را بزنید.
در منوی Startup بسیاری از برنامههایی را مشاهده میکنید که برای شما آشنا هستند. برای مثال، اگر دو برنامه OneDrive یا Evernote Clipper را ببینید، بهراحتی میتوانید آنها را تشخیص بدهید. البته با استفاده از Task Manager، میتوانید اطلاعات بیشتری درباره هر برنامه داشته باشید. کافی است روی برنامه موردنظر راست کلیک کنید و با زدن گزینه Properties، اطلاعات اضافی را ببینید. این بخش میتواند میزان حافظه اشغالشده توسط برنامه، محل نصب شدن آن، ورژن برنامه و اطلاعات جالب دیگری را از آن در اختیار شما قرار بدهد. همچنین با زدن گزینه Open file location، میتوانید مستقیما به محل نصب شدن فایل بروید.
اما درنهایت یکی از کاربردیترین ترفندها در این بخش، جستجوی آنلاین اطلاعات برای برنامه موردنظر است. با زدن گزینه Search online، موتور جستجوی بینگ شما را به سایتها و اطلاعات آنلاینی هدایت میکند که میتوانند مفید باشند.
اکنون که برنامههای غیرضروری را در سیستم خود غیرفعال کردهاید، سیستم شما با راهاندازی مجدد آنها را اجرا نخواهد کرد. پس میتوانید انتظار داشته باشید که سرعت دستگاه شما در هنگام راهاندازی، بهمراتب بالاتر از دفعات قبلی باشد.
2. سایهها، انیمیشنها و دیگر افکتهای بصری را غیرفعال کنید
ویندوز 10 افکتهای بصری بسیار جالبی دارد. از انیمیشنها گرفته تا سایههای زیبا، همگی جلوه بصری خاصی به ویندوز 10 میبخشند. شاید استفاده از این جلوههای بصری، تاثیر زیادی روی عملکرد کامپیوترهای جدید نداشته باشد، اما در سیستمهای قدیمیتر، این موضوع کمی متفاوت است و میتواند روی کار شما تاثیر بگذارد.
از طرفی غیرفعال کردن آنها بسیار ساده است. با ورود به بخش جستجوی ویندوز (با زدن دکمه اختصاصی ویندوز در کیبورد نیز قابلدسترس است) عبارت sysdm.cpl را جستجو کنید. انجام این کار، منوی System Properties را برای شما باز میکند. با زدن تب Advanced و کلیک کردن روی گزینه Setting از بخش Performance، به منوی Performance Options دسترسی پیدا خواهید کرد. در اینجا، لیست کاملی از انیمیشنها و دیگر افکتهای بصری ویژه را میبینید که قابلیت فعال یا غیرفعال شدن را دارند.

اگر وقت کافی برای تنظیم این بخش داشته باشید، میتوانید هر گزینه را (با توجه به نیاز خود) تغییر بدهید تا عملکرد سیستم شما کاملا تغییر کند. به یاد داشته باشید که افکتهای بصری، میتوانند تاثیر زیادی روی عملکرد سیستم داشته باشند. پس شاید وقت گذاشتن برای آنها، بتواند تغییر خوبی در سرعت دستگاه ویندوز 10 ایجاد کند. انیمیشنهای بسته شدن صفحه، میزان سایه برای پنجرههای جدید و بسیاری از موارد دیگر، قسمتهایی هستند که میتوانید آنها را تغییر بدهید. در کنار افزایش سرعت، شاید حتی این کار بتواند نوعی شخصیسازی برای شما باشد تا با انجام آن، ظاهر ویندوز را به چیزی که دوست دارید تبدیل کنید.
البته یک ترفند در اینجا وجود دارد که میتوانید آن را انجام بدهید و از تنظیم دستی این موارد خودداری کنید. در بالای پنجره موردنظر، گزینههای مختلفی مشاهده میشود. اما نکته موردنظر این است که اگر گزینه Adjust for best performance را از بین موارد قابلمشاهده انتخاب کنید، دستگاه بهصورت خودکار عملکرد انیمیشنها و دیگر افکتهای بصری را برای شما تنظیم میکند. پس اگر یکی از این موارد در کاهش یافتن سرعت دستگاه شما نقش داشته باشد، ویندوز 10 آن را تشخیص میدهد و با غیرفعال کردن آن بهصورت هوشمند، سعی میکند تا سرعت دستگاه شما را به میزان قابلتوجهی افزایش بدهد.
3. از سیستم رفع مشکل ویندوز (troubleshooter) استفاده کنید
ویندوز 10 یک ابزار بسیار کارآمد و البته کمتر شناختهشده دارد که میتواند با تشخیص مشکلات موجود، آنها را حل کند و به بالا رفتن سرعت دستگاه منجر شود. برای استفاده از این ابزار، کافی است عبارت troubleshooting را در بخش جستجو بنویسید و روی گزینه Troubleshooting Control Panel که برای شما ظاهر میشود کلیک کنید. سپس در قسمت System and Security، گزینه Run maintenance tasks را بزنید. سپس پنجرهای با عبارت Troubleshoot and help prevent computer problems باز میشود. Next را بزنید.

سپس برنامه رفع مشکل میتواند بهراحتی تمامی فایلها و میانبرهایی که از آنها استفاده نمیکنید را تشخیص بدهد. همچنین این برنامه قادر است تا با پیدا کردن مشکلات عملکرد در سیستم، آنها را به شما گزارش کند و برطرف سازد. البته به یاد داشته باشید که با اجرای این برنامه، ممکن است از شما درخواست شود تا دسترسی ادمین داشته باشید. اگر این دسترسی در اختیار شما باشد، میتوانید برنامه را اجرا کنید.
4. از برنامه Performance Monitor کمک بگیرید
استفاده از ابزار Performance Monitor میتواند در کنار نشان دادن منابع مورد مصرف توسط سیستم، کاربرد دیگری نیز داشته باشد. این کاربرد به شما کمک میکند تا با استفاده از آن، مشکلات موجود در سیستم را با کمک یک گزارش کامل مشاهده کنید. همچنین در کنار نشان دادن گزارش کاملی از مشکلات موجود، این برنامه راهحلهایی را نیز به شما پیشنهاد خواهد کرد.
برای مشاهده این گزارش کامل، باید عبارت perfmon /report را در نوار جستجو بنویسید و کلید اینتر را بزنید (باید اطمینان حاصل کنید که بین perfmon و اسلش، یک فاصله قرار دادهاید). بعد از انجام این کار، برنامه Resource and Performance Monitor باز میشود و آماده کردن گزارش خود را آغاز میکند. شاید خود برنامه به شما بگوید که انجام این کار تنها 60 ثانیه طول میکشد، اما معمولا باید دقایقی برای کامل شدن گزارش صبر کنید.

بعد از اتمام مراحل جمعآوری گزارش، اطلاعات بسیار دقیق و زیادی را مشاهده خواهید کرد که بررسی کامل آن میتواند بسیار وقتگیر و سخت باشد. اما بهترین مکان برای شروع، قسمت Warnings (هشدارها) است؛ بخشی که بزرگترین مشکلات پیداشده در سیستم شما را مشخص میکند. این مشکلات میتواند شامل خود ویندوز، درایوها و دیگر قسمتهای سیستم باشد. همچنین این برنامه به شما راهحلهایی را برای برطرف کردن مشکل ایجادشده ارائه میکند.
بهعلاوه، قسمت دیگری نیز وجود دارد که بررسی آن میتواند بسیار خوب باشد. قسمت Resource Overview قسمتی است که آن را در پایین گزارش موجود پیدا خواهید کرد. این قسمت تحلیلی کلی از عملکرد پردازنده، شبکه، دیسک سخت و حافظه دستگاه شما را نشان میدهد. هر نتیجه، یک کد رنگی دارد که بیانگر وجود مشکل یا عدم وجود مشکل است. رنگ سبز به معنی وضعیت سالم و بدون مشکل، رنگ زرد به معنی احتمال وجود مشکل و رنگ قرمز به معنی وجود یک مشکل حتمی است.
البته استفاده از Resource Overview به همینجا ختم نمیشود. این برنامه، جزئیات دقیقتری از بخشهای سختافزاری دستگاه را به شما نشان میدهد. برای مثال، این برنامه ممکن است استفاده 21 درصدی از پردازنده را با رنگ سبز نشان بدهد. مثال دیگر، حافظه دستگاه است که میتواند با مصرف 62 درصدی، رنگ زرد را بگیرد. سپس با تحلیل این اطلاعات، متوجه میشوید که شاید دستگاه شما به حافظه رم بیشتری نیاز خواهد داشت.
5. حذف کردن فایلهای خطرناک، ویروسهای اضافی و بدافزارها
بعضی مواقع، این ویندوز 10 نیست که سرعت کامپیوتر شما را پایین میآورد؛ بلکه این فایلهای خطرناک، ویروسها و بدافزارها هستند که منابع زیادی از پردازنده شما را درگیر میکنند. البته موضوع تنها به بدافزارها ختم نمیشود، بلکه حتی نرمافزارهایی که تولیدکننده کامپیوتر شما در سیستم قرار داده است، میتوانند سرعت سیستم را تا اندازه زیادی کاهش بدهند. بعد از پاک کردن این موارد اضافی از روی سیستم خود، با دیدن سرعت آن شگفتزده میشوید.

ابتدا، باید یکبار سیستم خود را کاملا اسکن کنید. اگر از برنامههای امنیتی مثل نورتون، مککافی یا حتی Nod 32 استفاده میکنید، پس دیگر مشکلی بر سر راه شما وجود نخواهد داشت. سیستم خود را با یکی از این نرمافزارها اسکن کنید تا موارد اضافی پیدا شوند. البته اگر از این برنامهها استفاده نمیکنید، میتوانید ابزار داخلی ویندوز یعنی Windows Defender را به کار بگیرید. با جستجوی نام این برنامه در سیستم، میتوانید آن را بهراحتی پیدا کنید.
البته استفاده از برنامههای تخصصی برای حذف ویروسها و دیگر بدافزارهای موجود، میتواند خیال شما را راحت کند. استفاده از برنامههایی مثل Malwarebytes Anti-Malware، یک روش است. نسخه رایگان میتواند بدافزارها را پیدا و آنها را حذف کند. پس میتوانید با خیال راحت آن را دانلود کنید.
بسیاری از برنامههای رایگان دیگر نیز وجود دارند که عملکردی مشابه دارند. البته به شما پیشنهاد میکنیم از سرویسهای گوناگون و برنامههای مختلف برای انجام این کار استفاده کنید، چراکه یک برنامه نمیتواند همه موارد را بهسادگی پاک کند و از بین ببرد.
باشگاه خبرنگاان
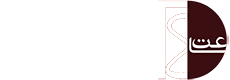




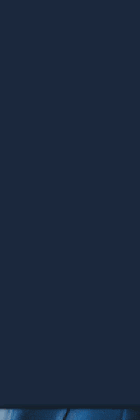


ساعت 24 از انتشار نظرات حاوی توهین و افترا و نوشته شده با حروف لاتین (فینگیلیش) معذور است.